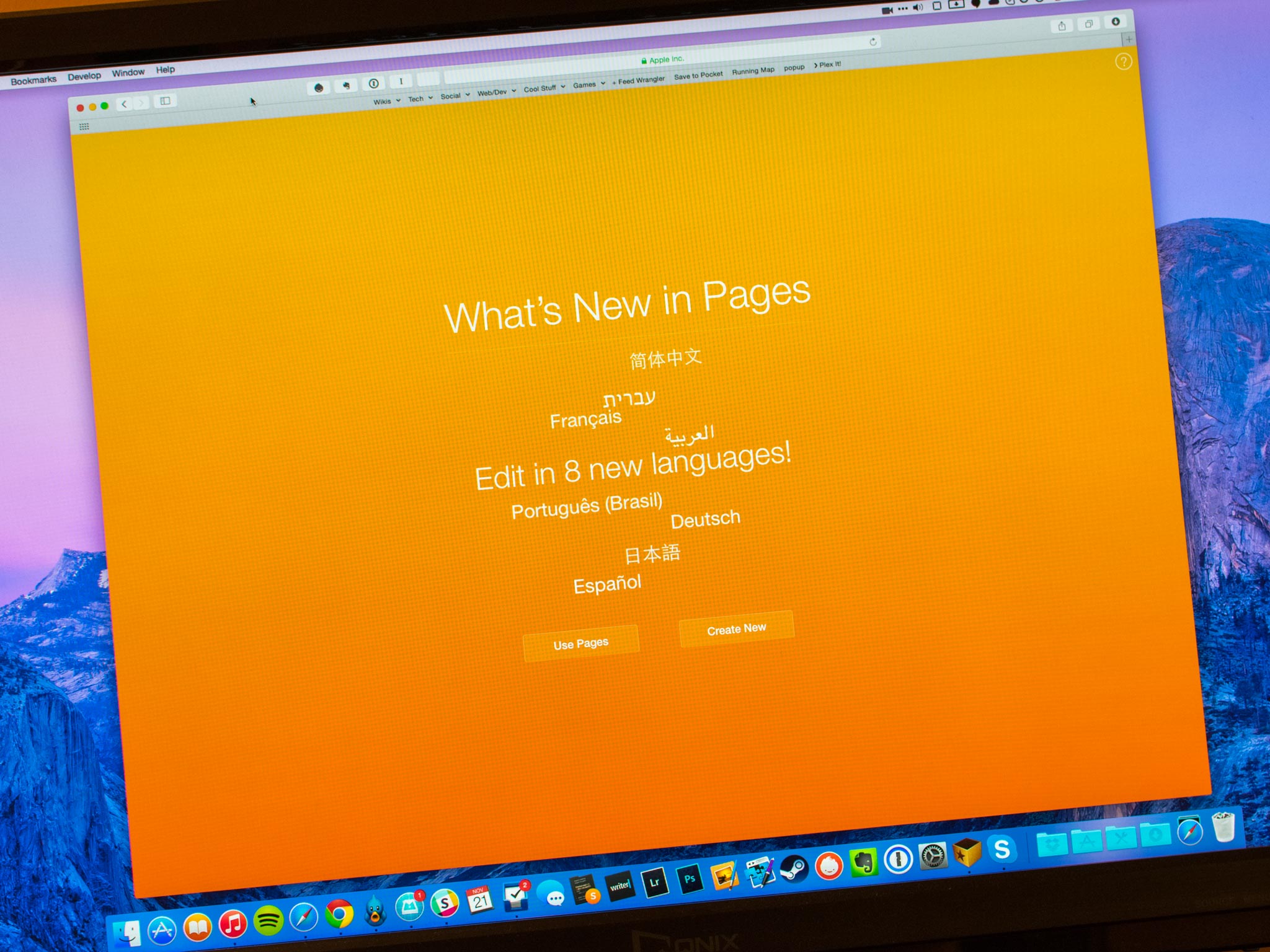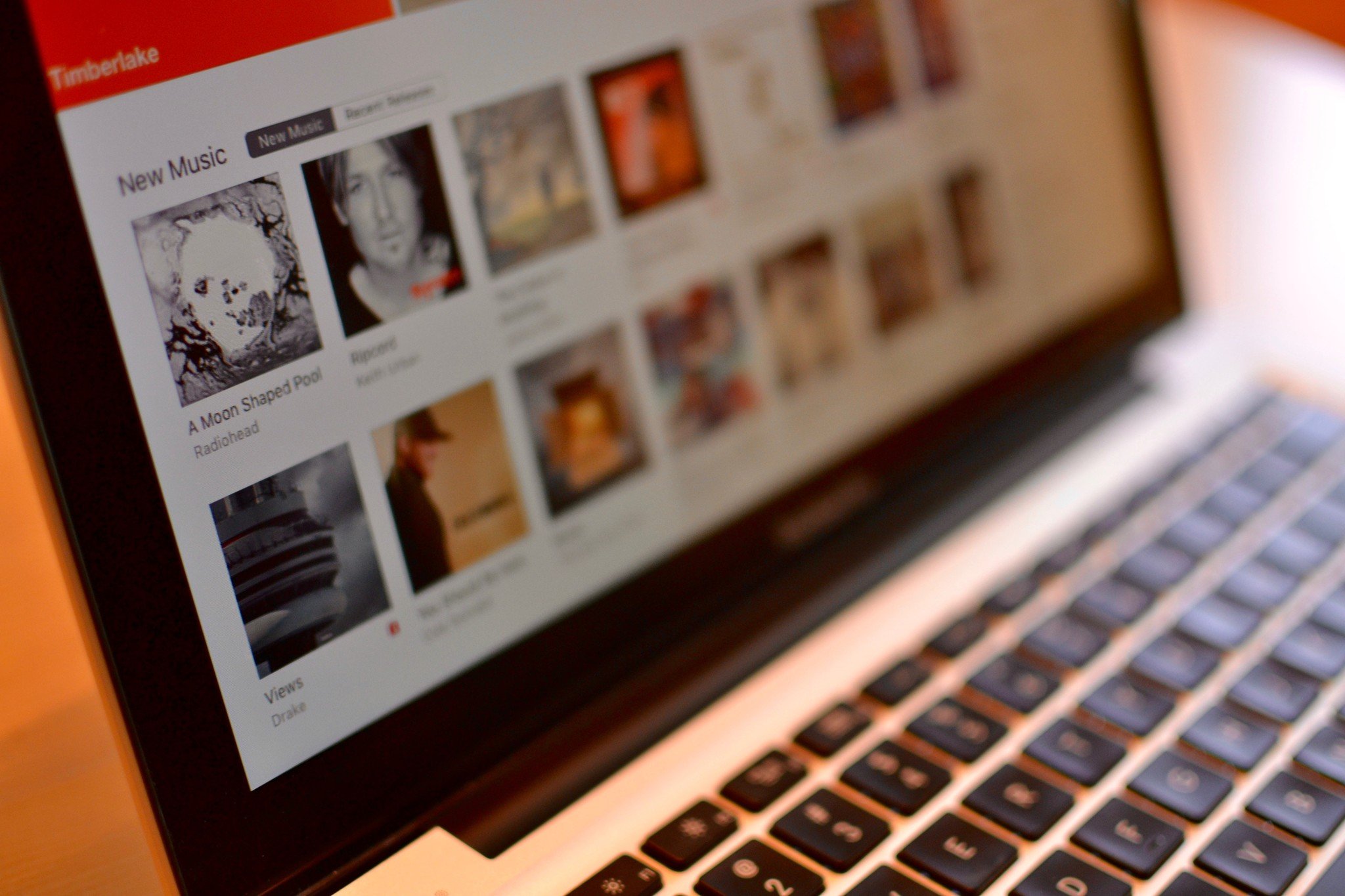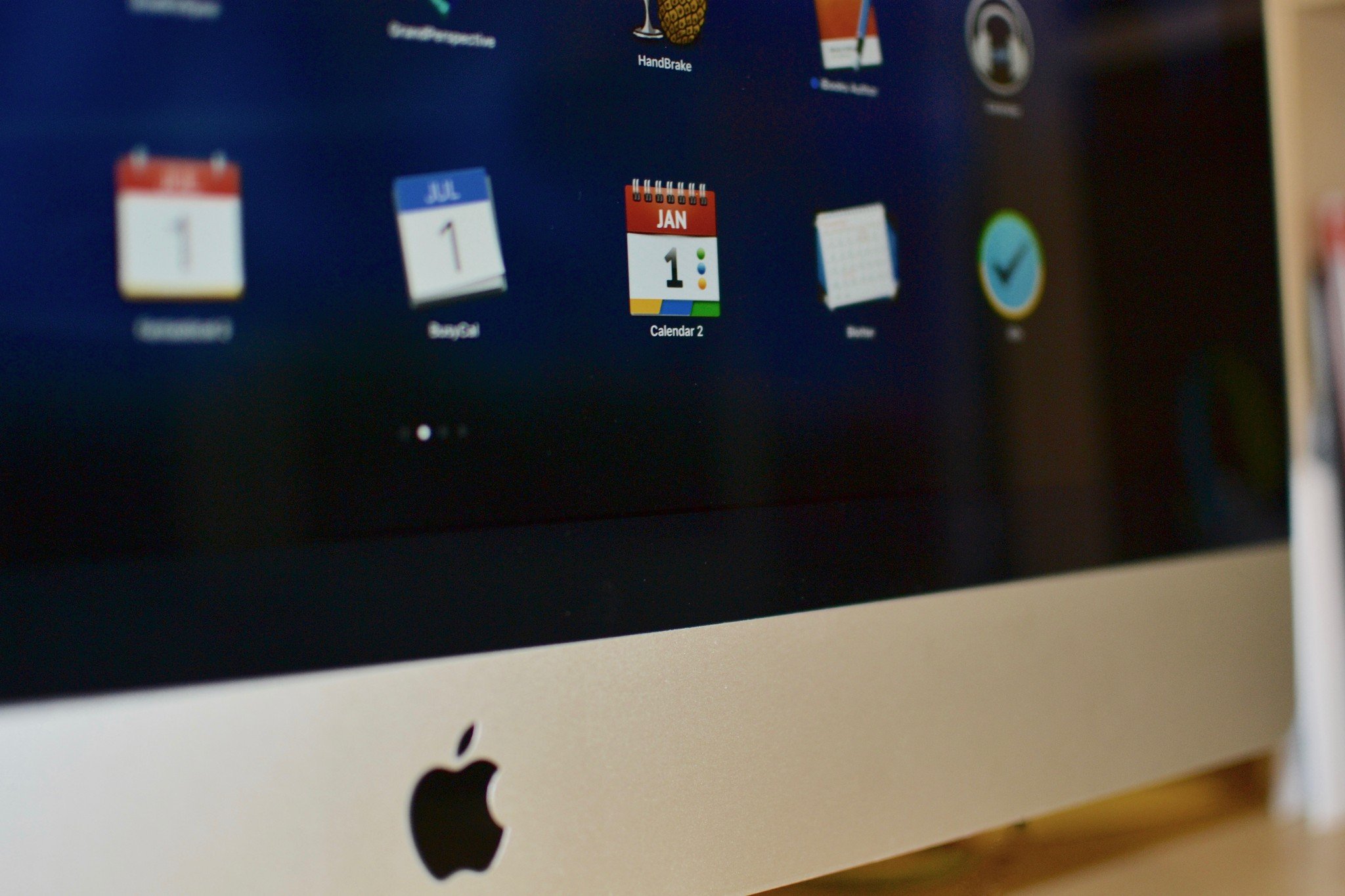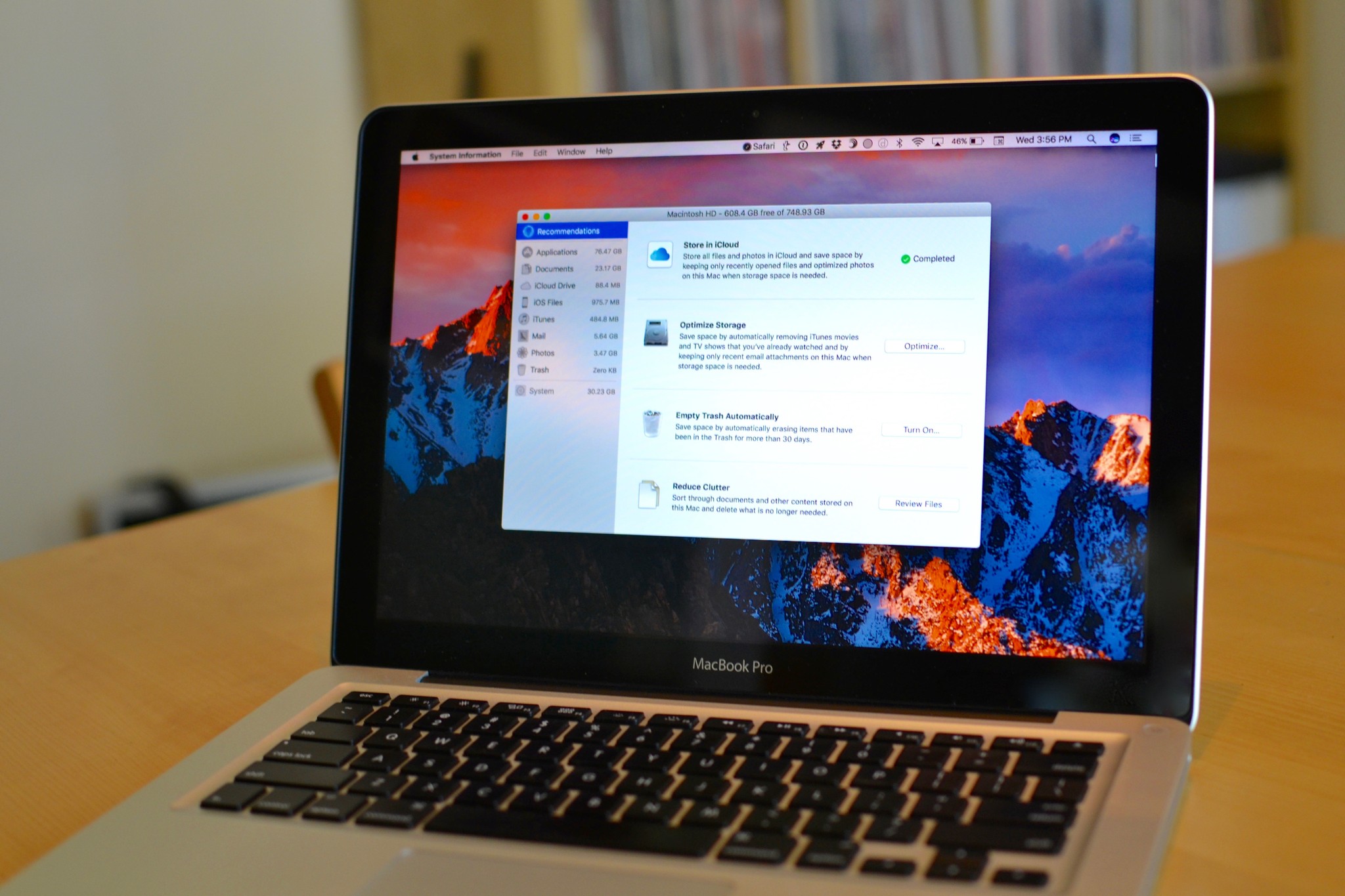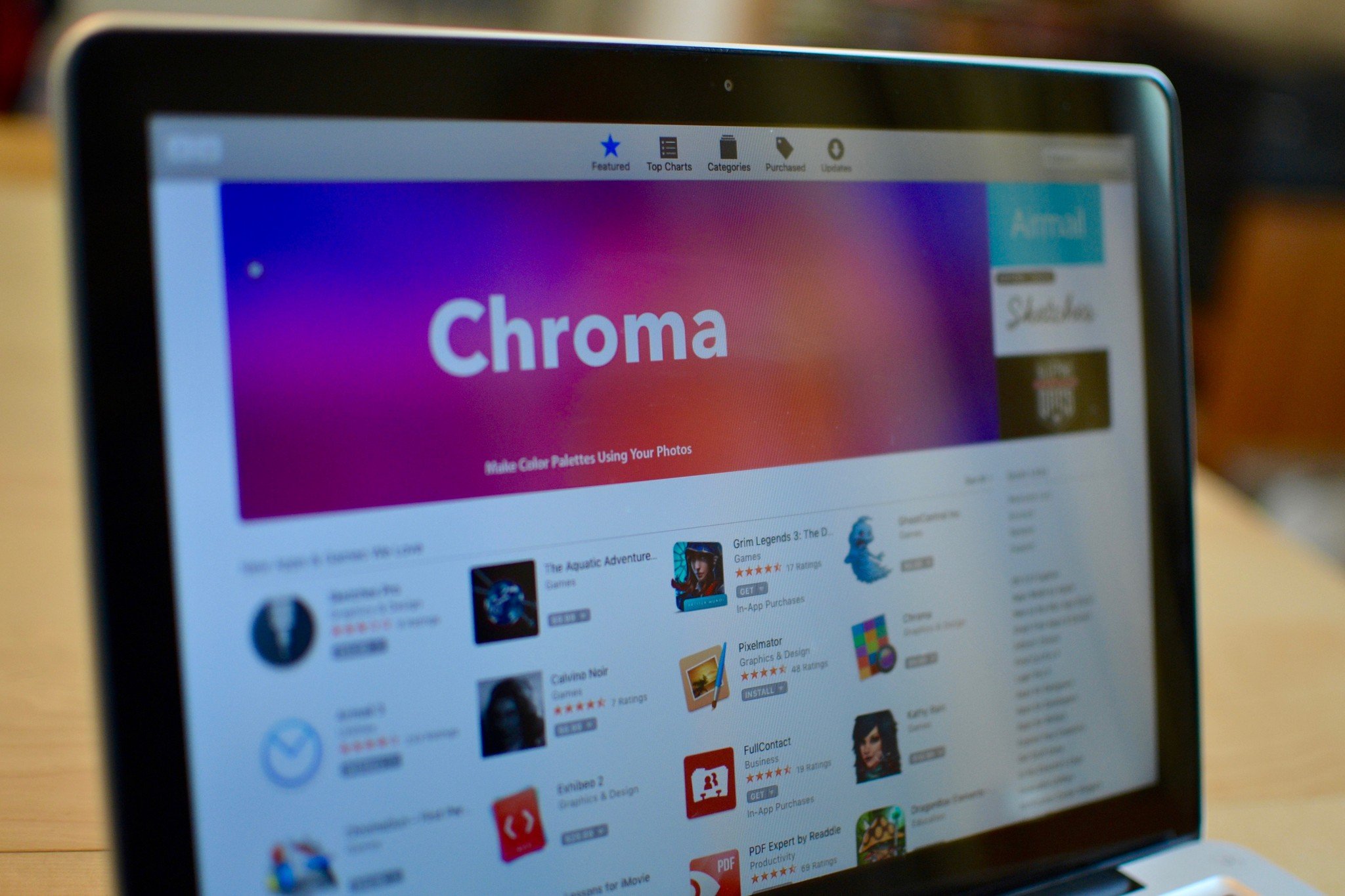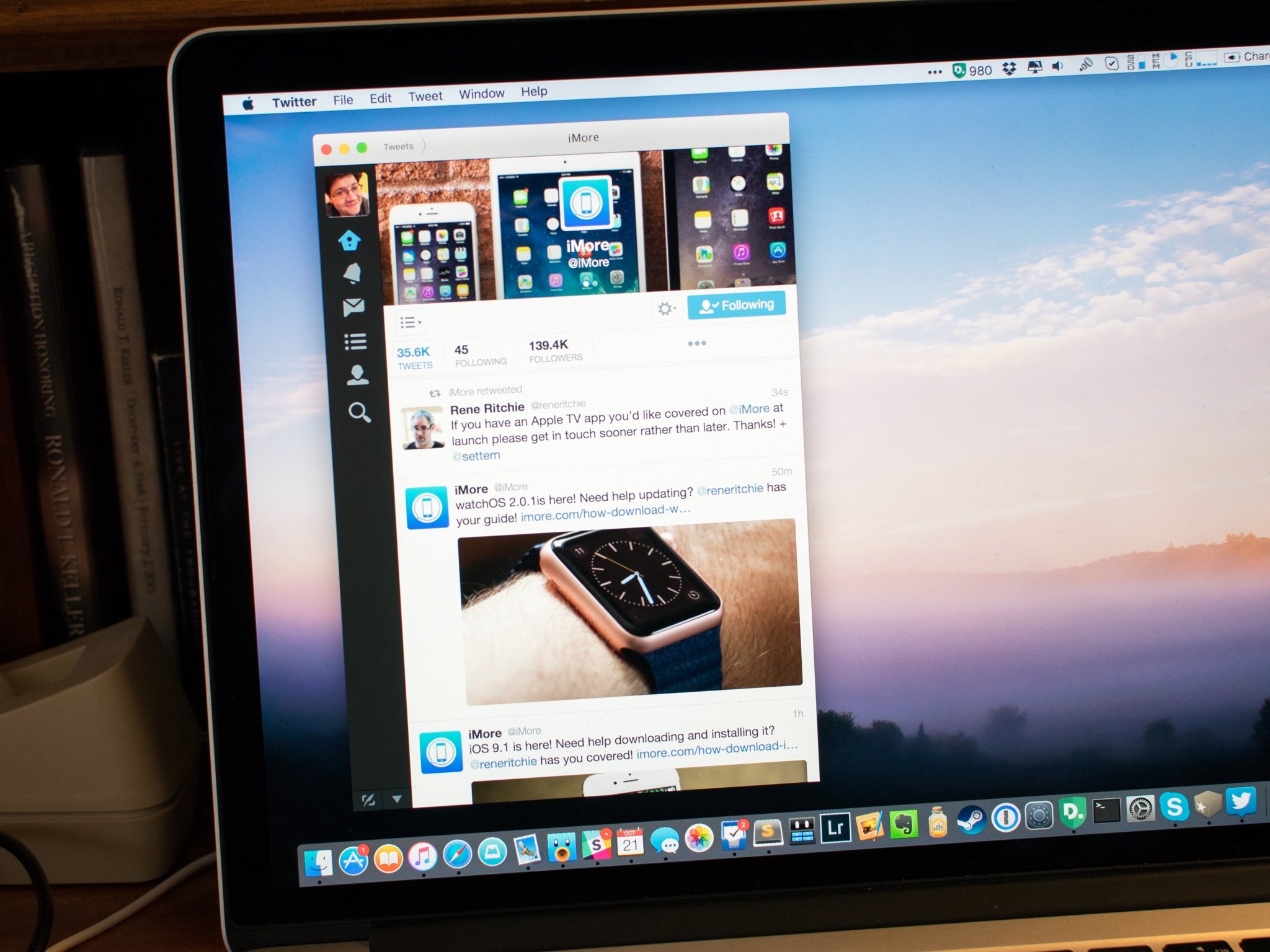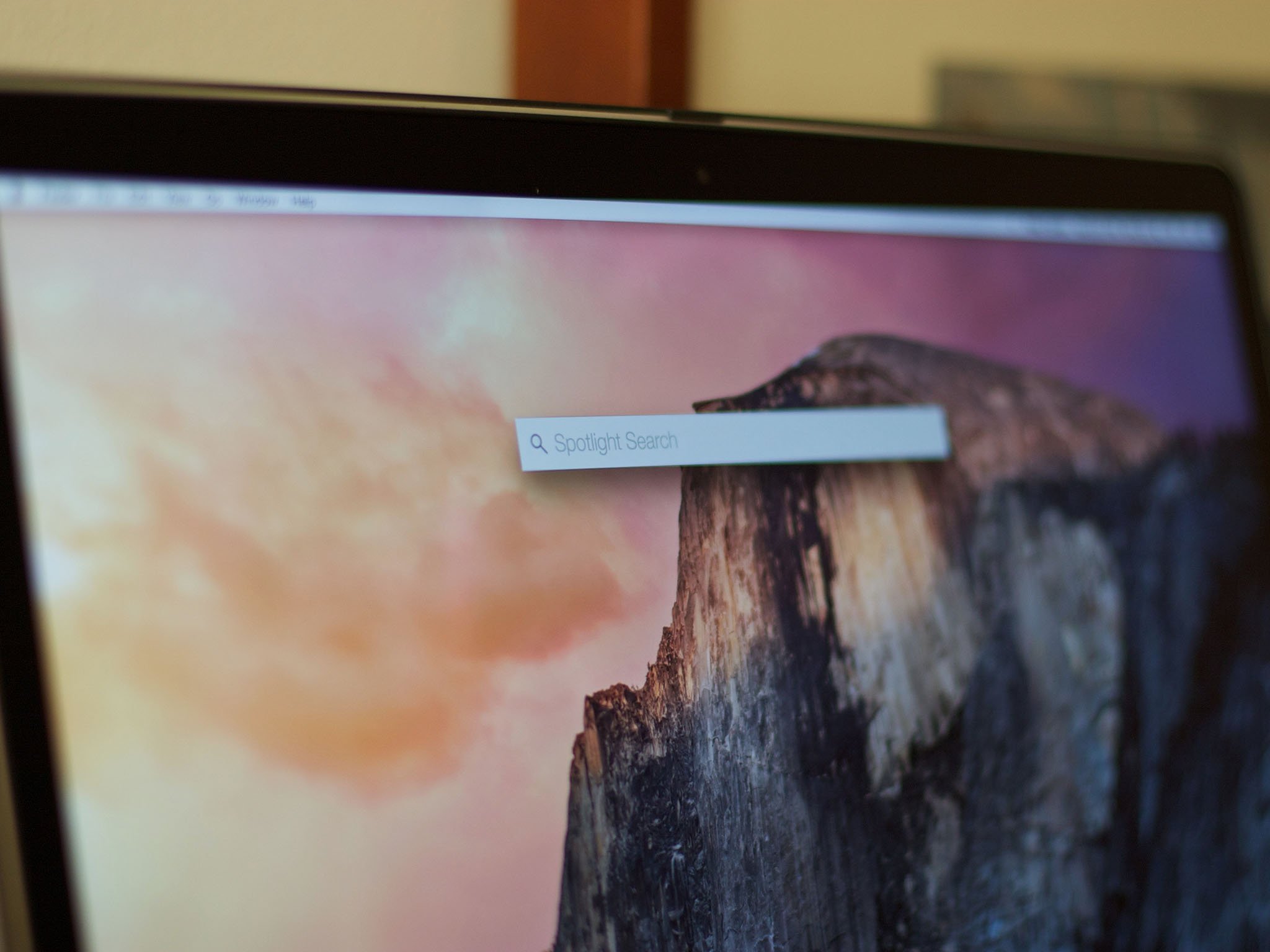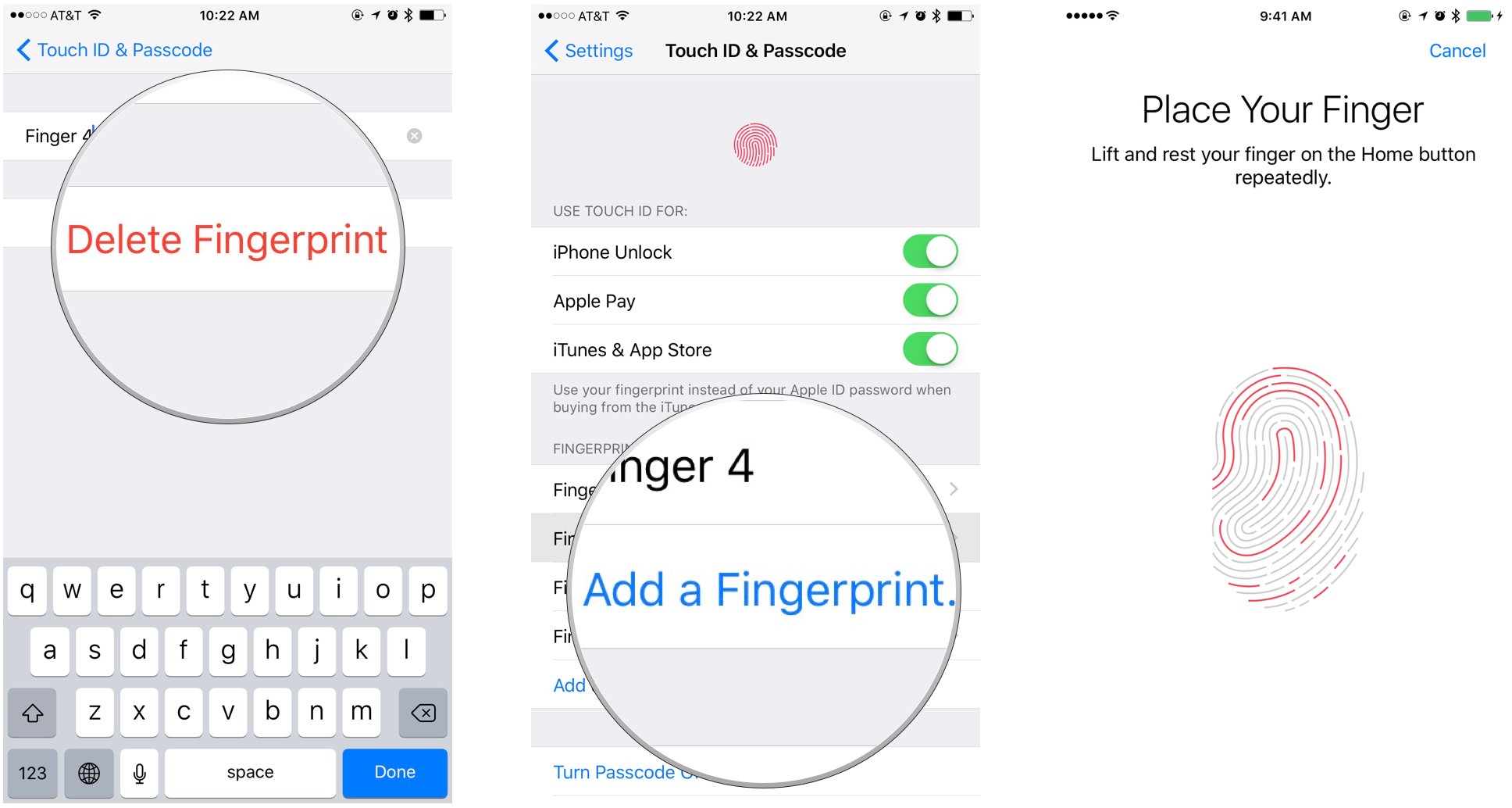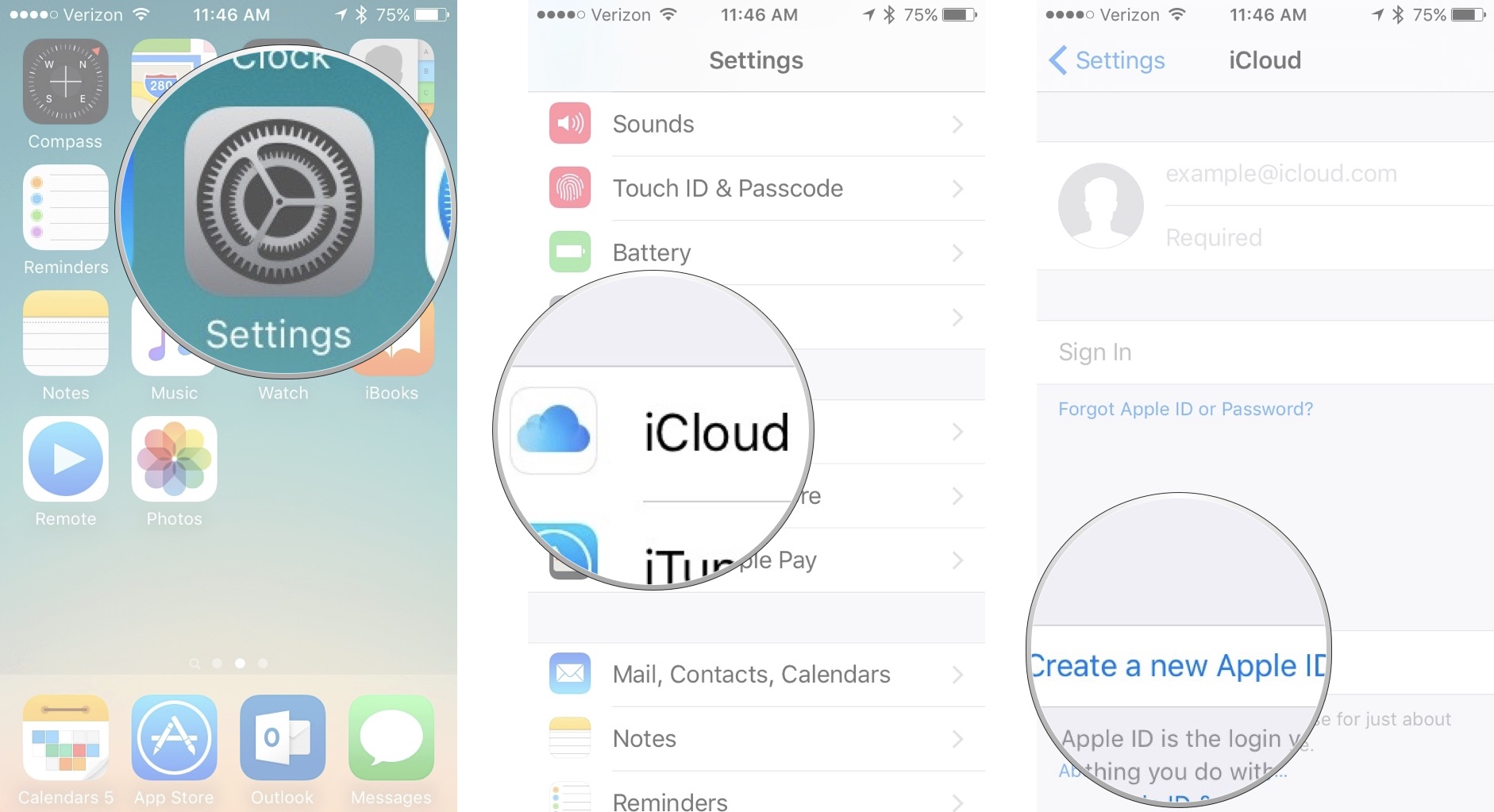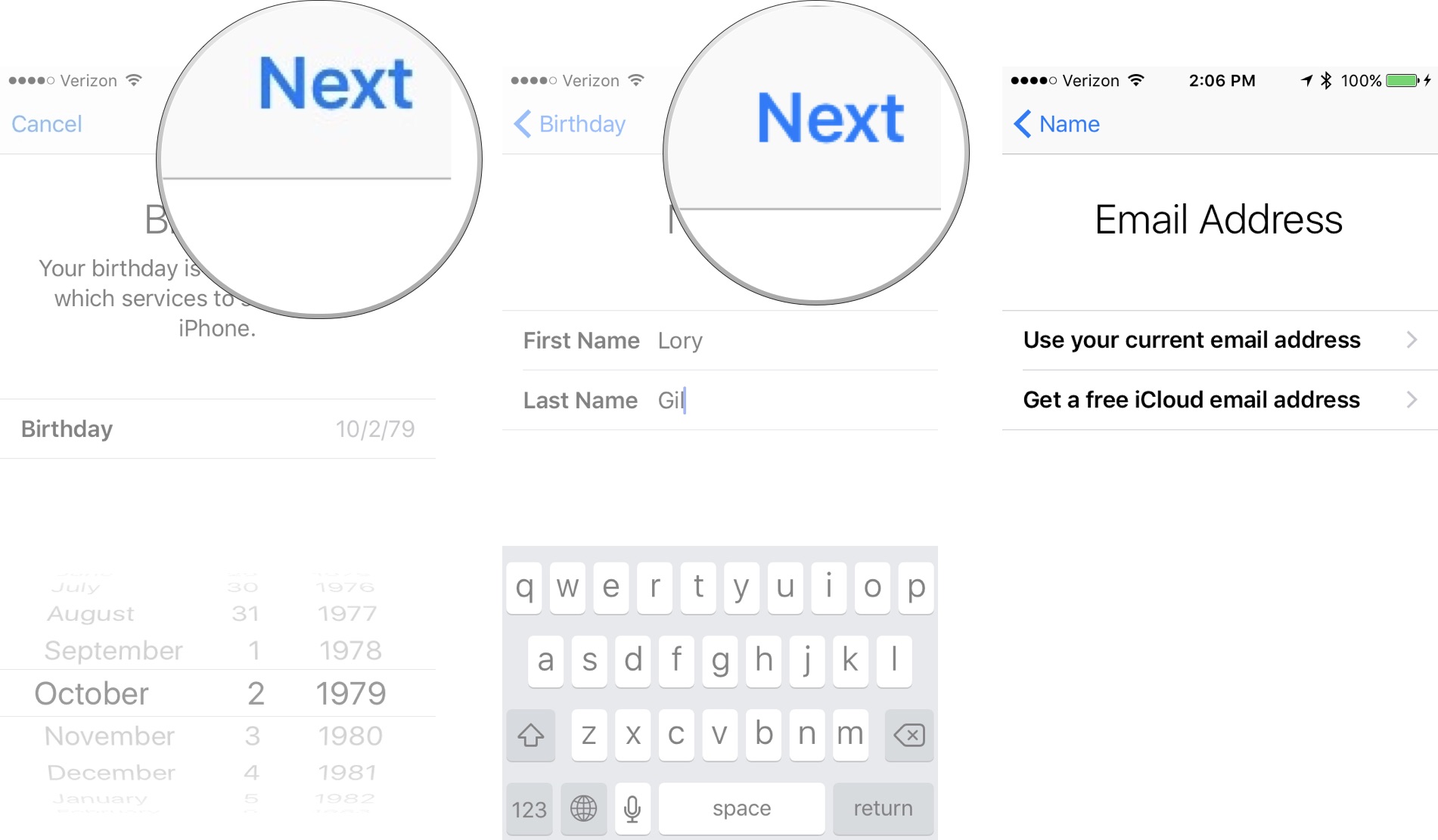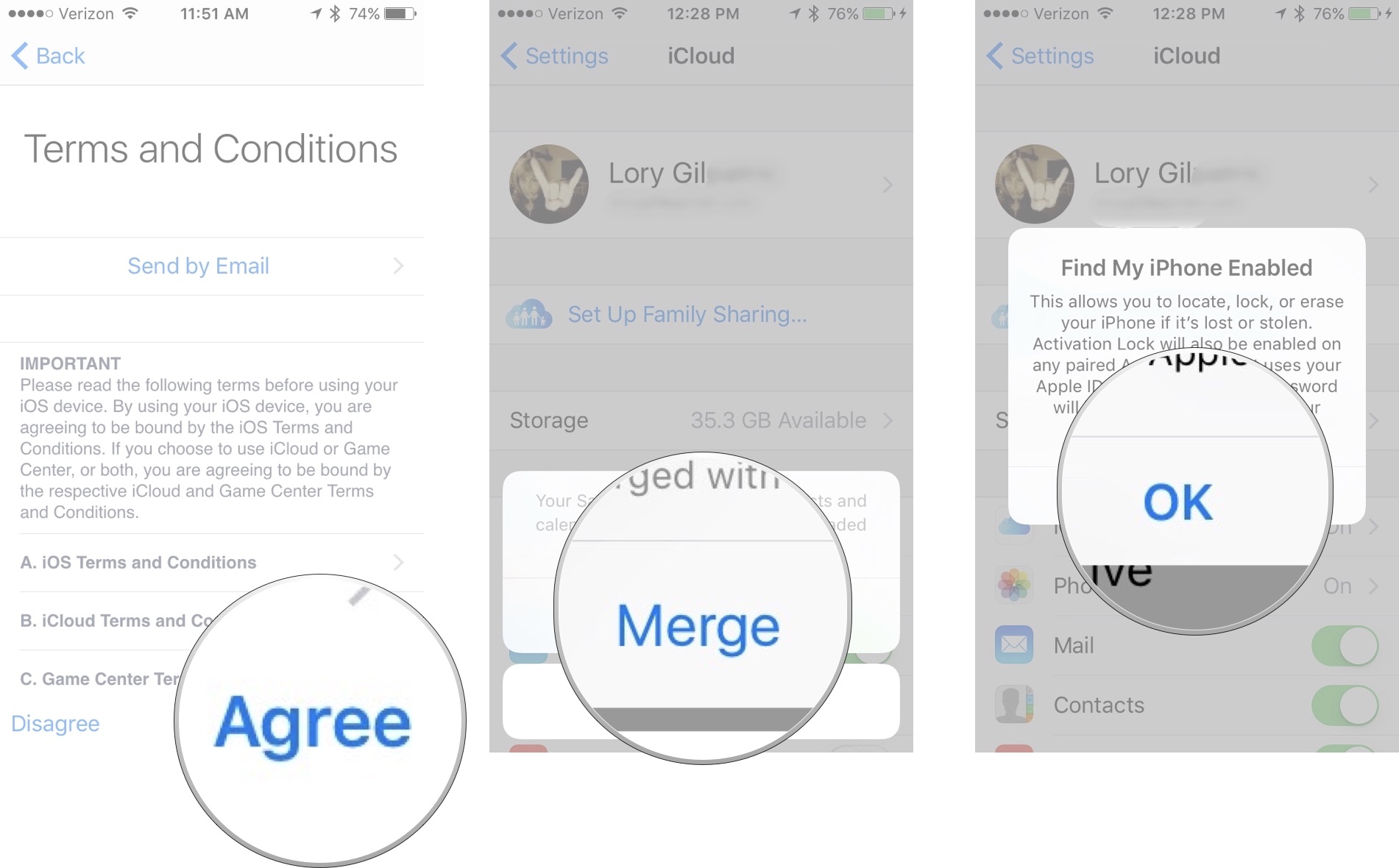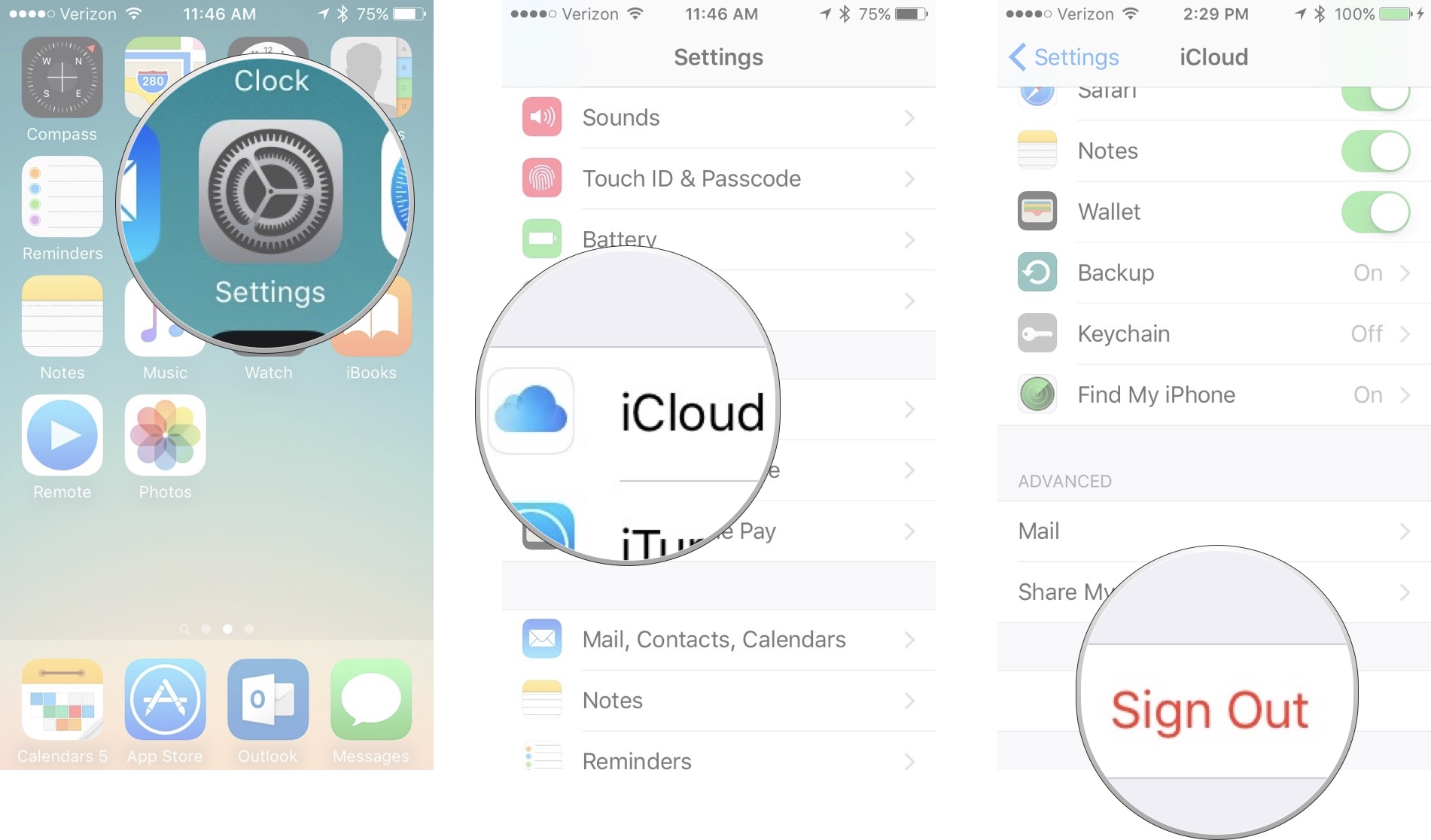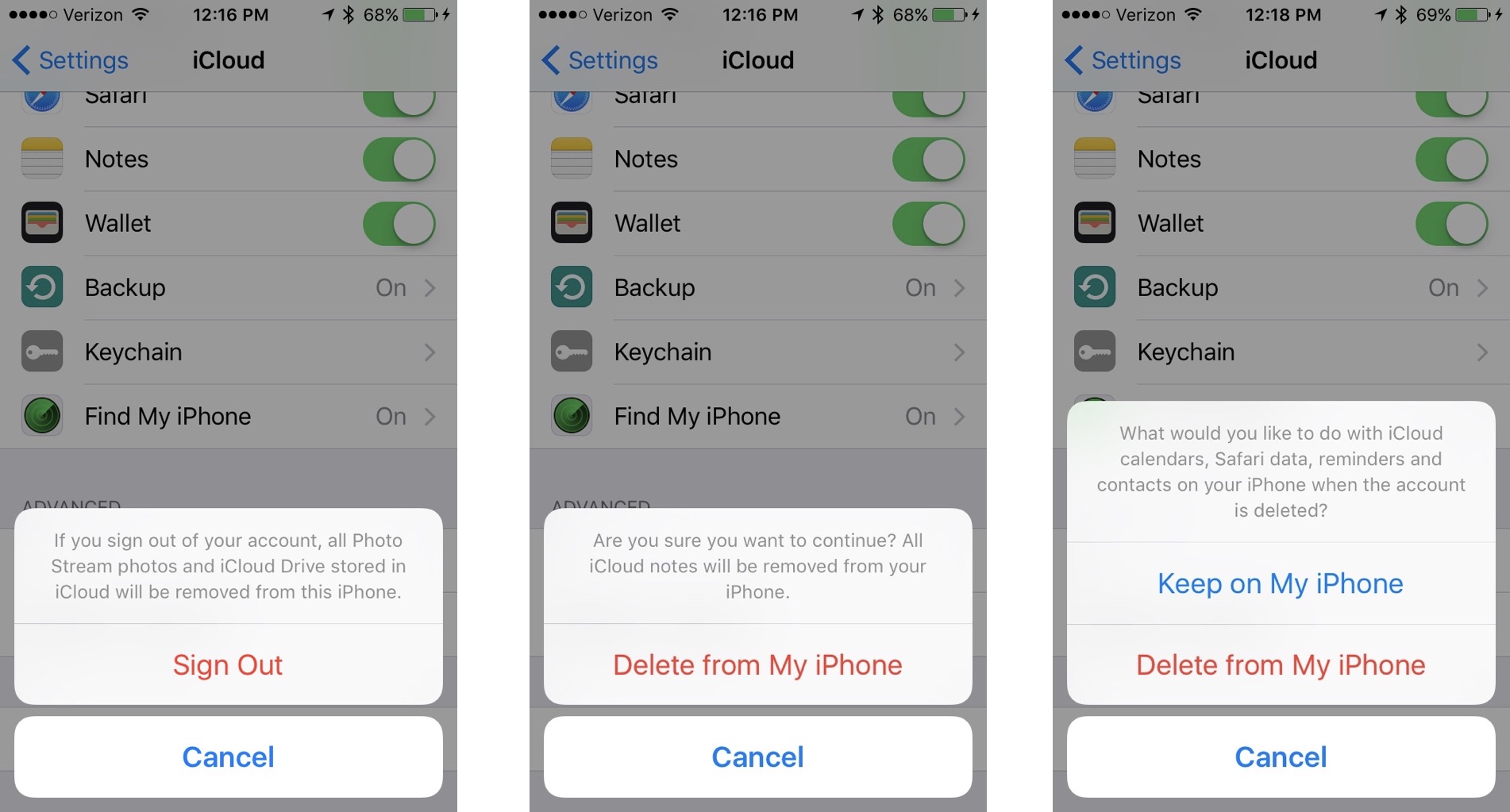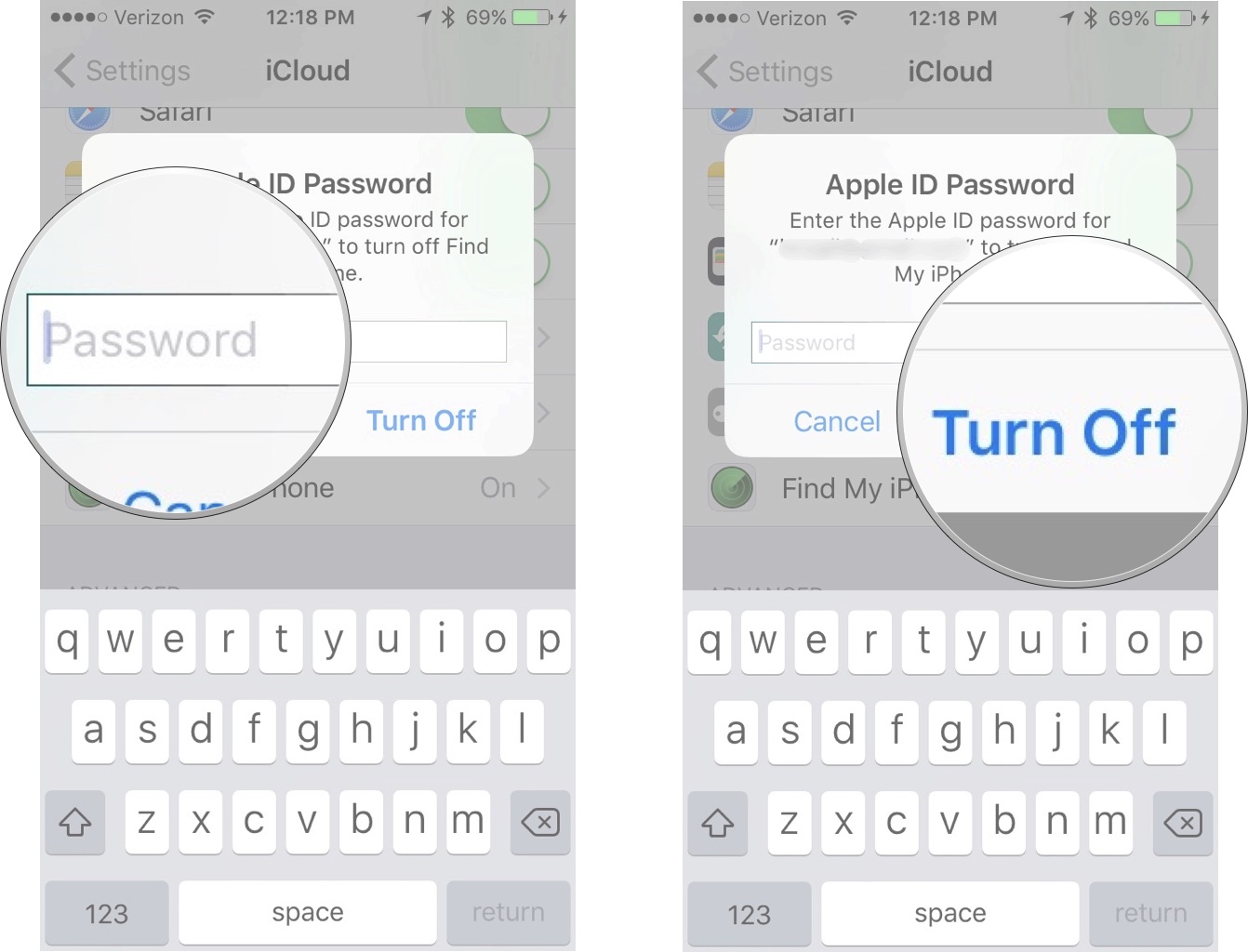Your new Mac is easy to set up and use. Make sure you know these important basics after you get started.
So, you've finally jumped ship and entered the Apple ecosystem. Welcome to the family! We Mac users love to share our knowledge, so please join the iMore forums if you have any questions. In the meantime, here are a few tips you should know about using your new Mac.
1. Set up a backup plan for your Mac
No matter how much you store in iCloud, you should always back up your Mac. Time Machine is the easiest method, but there are other plans that might work better for you. The choice is yours.
2. Sign into iCloud
One of the best reasons to switch to Mac is the Apple ecosystem, which is largely fueled by iCloud syncing. You can access photos, documents, movies, music, and more, all with your iCloud account. So, make sure you are signed in to iCloud using the Apple ID you use to sync your iOS, tvOS, and watchOS data.
3. Sign into iTunes
iTunes is installed on your new Mac when you get started. If, for some reason, you don't have the iTunes app, you can manually download it from Apple. iTunes is where you store all of your movies, tv shows, iBooks, apps, music, and more. Even if you don't keep your media on your Mac, you can download purchased content right from iTunes.
4. Set up Email and Calendar
Although there are a number of fantastic email and calendar apps for the Mac, you should still set up the built-in Mail and Calendar apps on your Mac. Partly because some apps use them as a jumping off point for syncing data (mostly just iCal, actually), and partly because you never know when your favorite third-party app will stop working. The built-in Mail and Calendar apps will most likely always be supported by Apple.
5. Set up Optimized Storage
Apple has developed a great way for you to keep your Mac's hard drive from getting too full. Using a number of iCloud syncing options, as well as a healthy clutter cleaning regimen, you can keep your hard drive free for more important downloads.
6. Set up automatic downloads
Apple regularly updates macOS with new and awesome features. Some Mac app developers also like to keep things ticking with regular updates. You can ensure you don't miss anything by setting up automatic downloads, which will run in the background.
7. Connect your printer
Peripherals like a keyboard, trackpad, and mouse are all important to getting the most out of your Mac, but you should also think about setting up a printer. Even if you don't need it now, you will probably need one at some point, and you don't want to be rushing around at the last minute.
8. Download apps and games
As much as Apple gives you plenty of programs to help get you started on your Mac, there are still plenty of apps you will need for productivity, entertainment, and more. That's where the Mac App Store comes in. You can find almost every type of app in the Mac App Store. Once you download an app, it is available on all other Macs synced with your Apple ID for as long as the app is in the Mac App Store.
9. Integrate your social media
When you sign into Facebook and Twitter on your Mac, you will be able to take advantage of systemwide integration without even needing a separate app. You can have Siri update your Facebook status or see Twitter alerts in Notification Center. You can tweet pictures and share videos on Facebook. To sign in to Facebook and Twitter, open System Preferences > Users & Groups, and select your social networking account. Sign in with your user name and password to get started.
10. Get to know Spotlight
Spotlight is your go-to program for finding practically everything you need on your Mac or on the Web. You can look up directions using Maps, open a Terminal window, find utilities you didn't know you had, and more. All you have to do is click on the search icon in the upper right corner of your Mac's screen and type in a word or phrase. Spotlight will search through all of your files, folders, emails, and documents to find the right content. If that's not enough, Spotlight will also search through your entire computer system, and even looks stuff up on the web.